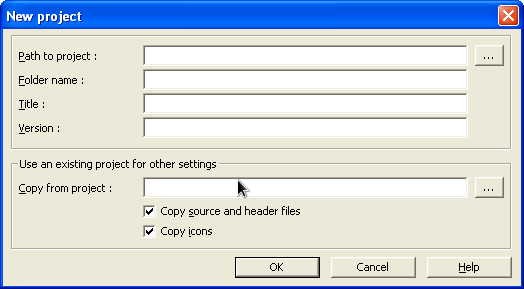Fx-9860G SDK
Le fx-9860G SDK (Software Development Kit, ou kit de développement) est un logiciel de programmation qui permet de créer des add-ins en C/C++ ou en Assembleur compatibles avec les Graph 75/85/95(SD), et Graph 35+ transformées grâce à cette astuce. Les add-ins créés par ce logiciel sont beaucoup plus rapides que les programmes en Basic, et ils permettent l'utilisation des syscalls et de nombreuses fonctionnalités supplémentaires comme le multi-getkey et l'inclusion de bibliothèques. Les jeux ou utilitaires ainsi créés s'affichent dans le menu principal, comme les applications intégrées de Casio.
Voici une petite présentation qui vous aidera à faire vos premiers pas.
Utilisation du fx-9860G SDK
Téléchargement et installation
Tout d'abord vous devez télécharger le logiciel, soit sur le site officiel de Casio (mais il faudra vous inscrire et prouver que vous avez la bonne calculatrice), soit sur Planet-Casio, où choisissez le fichier "sdk85.rar". Ouvrez le fichier que vous venez de télécharger avec un gestionnaire d'archives comme 7zip et exécutez "FX-9860G SDK setup.exe". Continuez l'installation normalement et une fois celle-ci terminée, lancez le programme.
Création du projet
Tout d'abord, vous devez créer un projet. Pour cela, allez dans le menu "Projet" et faites "New...". Une fenêtre apparaît :
- "Path to project" : Donnez ici un dossier général des projets.
- "Folder name" : Ici donnez le nom du dossier de votre projet, un dossier de ce nom sera créé dans le répertoire que vous avez indiqué juste au-dessus. Tout votre projet sera dans ce nouveau dossier.
- "Title" : C'est le nom de votre projet, il ne peut contenir que 8 caractères.
- "Version" : Indiquez ici la version de votre projet. Vous pouvez par exemple écrire "1.0".
- "Copy from project" : Cela permet de récupérer la configuration d'un ancien projet
- "Copy sources and header files" : Lorsque cette case est cochée et que vous avez indiqué un projet a récupérer, il copiera en plus les sources.
- "Copy icons" : Lorsque cette case est cochée et que vous avez indiqué un projet a récupérer, il récupérera en plus les icônes.
Une fois que vous validez, il se peut qu'un message s'affiche dans une fenêtre. "No program file could be found in the project ! You might need to build the project first". Cliquez alors sur OK. Ce n'est pas un problème, c'est juste le compilateur qui vous dit que vous devez compiler votre projet avant de pouvoir lancer le programme.
Première compilation
Ça y est, votre projet est prêt ! Vous pouvez dès maintenant commencer à coder, mais pour être sûr que tout fonctionne bien, je vous conseille de lancer une première compilation en utilisant le bouton "compiler" (celui qui prend la forme de briques colorées). Si tout s'est bien passé, vous devriez voir en bas de la fenetre "Build results", "Build has completed". Si vous voyez ça, vous pouvez lancer l’émulateur en cliquant sur le bouton "Run" (la petite flèche style "play" bleue) ou en appuyant sur F5. Si vous ne voyez pas ça, vérifiez que vous avez bien suivi les instructions, que la source dans le dossier du projet n'est pas vide, qu'elle contient bien une fonction AddIn_Main et des directives #pragma.
Normalement l'écran et le clavier vont s'afficher ; pour exécuter votre add-in, restez dans le menu principal et utilisez les flèches de la calculatrice pour vous déplacer en bas à droite (vous pouvez aussi utiliser votre clavier) sur le logo de votre add-in où il est actuellement écrit "Debug" (sauf si vous avez pensé à modifier l'icône). Cliquez ensuite sur [EXE] (ou la touche Entrée de votre clavier), et vous devriez voir à l'écran "This application is sample Add-In". Si tout s'est bien passé, c'est parfait et vous pouvez continuer, si il n'a pas réussi à compiler et que vous êtes sous Windows 64 bits, essayez cette astuce.
Fonctionnalités utiles et astuces
Les captures d'écran
À tout moment, vous pouvez stopper l'exécution, soit en cliquant sur le bouton arrêter (en forme de carré) dans la barre d'outils, soit en appuyant sur [Ctrl]+[F5]. Une fois ceci fait, vous pouvez prendre une capture de l'écran de l'émulateur. Pour cela, rendez-vous dans le menu File > Save Display Pixels. Une boîte de dialogue s'ouvre qui vous demandera où exporter la capture. Celle-ci est enregistrée sous forme d'un fichier bitmap.
Les breakpoints
Un outil essentiel du debuggage. Lorsque vous cliquez dans la marge de l'éditeur ou que vous appuyez sur [F9], vous créez un breakpoint à la ligne où vous vous trouvez (ou l'enlevez s'il y en a déjà un). Cela signifie que lorsque l'exécution atteindra l'instruction marquée, elle s'arrêtera immédiatement, ce qui vous permet de consulter l'état du système à tout instant.
Les fenêtres de variables
Lorsque vous arrêtez l'exécution par un breakpoint, vous pouvez consulter dans les fenêtres "Local variables" et "Global variables" le contenu des variables à l'instant où l'exécution s'est arrêtée.
Problèmes rencontrés
Incompatibilité avec les versions de Windows 64 bits
Il arrive que la compilation ne fonctionne pas avec les versions 64 bits de Windows. L'incompatibilité vient du fait que par défaut les logiciels créés pour les versions 32 bits s'installent dans le dossier "C:\Program Files (x86)\" au lieu de "C:\Program Files\" et le compilateur ne fonctionne pas si son chemin d'accès comporte des parenthèses.
Si le logiciel est déjà installé
Pour régler le problème, allez dans "C:\Program Files (x86)\CASIO", faites un clic droit puis coupez le dossier "fx-9860G SDK". Allez ensuite dans "C:\Program Files\", si il y a déjà un dossier "CASIO", ouvrez le sinon créez le. Et enfin collez dans ce dossier. Normalement les racourcis se metteront automatiquement à jour, mais si ce n'est pas le cas, allez dans le dossier que vous venez de déplacer "fx-9860G SDK" et faites un raccourci de "FXSH.exe".
Si le logiciel n'est pas encore installé
Lors de l'installation, changez le dossier de destination pour "C:\Program Files\CASIO\fx-9860G SDK".
Éditeur sans coloration syntaxique
Ce logiciel à un gros inconvénient, c'est qu'il n'est pas équipé de coloration syntaxique, c'est-à-dire que tout le code en C que vous allez programmer sera écrit en noir, ce qui peut vite devenir illisible quand on a beaucoup de lignes. Pour remédier à cela, je vous conseille d'utiliser un autre éditeur, par exemple Notepad++. Néanmoins, nous sommes encore obligés d'utiliser le SDK pour compiler et pour tester, donc dans le SDK, vous fermez toutes les fenêtres d'édition et gardez celle qui vous servent pour débugger. Ouvrez ensuite Notepad++ et allez chercher les fichiers dans le dossier de votre projet. Si vous en ouvrez plusieurs, ils se mettront sous forme d'onglets.
Désormais, vous aurez deux fenêtres au lieu d'une pour programmer, mais cet inconvénient est négligeable.
Si vous souhaitez conserver le SDK pour l'édition de programmes, n'oubliez de modifier la police. Sélectionnez une fenêtre d'éditeur, puis cliquez sur View > Options dans la barre d'outils principale. Cliquez sur "Change Font" et choisissez ensuite une police monotypée (e.g. Lucida Console), dans la taille qui vous convient. Vérifiez que le bouton radio ne sélectionne plus "Default Font" puis validez.